Anleitung zur Verbindung zwischen Azure AD Open ID und seventhings
Wir starten in der seventhings Software:
- Melde dich mit deinem Instanz-Admin in deiner seventhings Instanz an.
- Navigiere zu den Systemeinstellungen
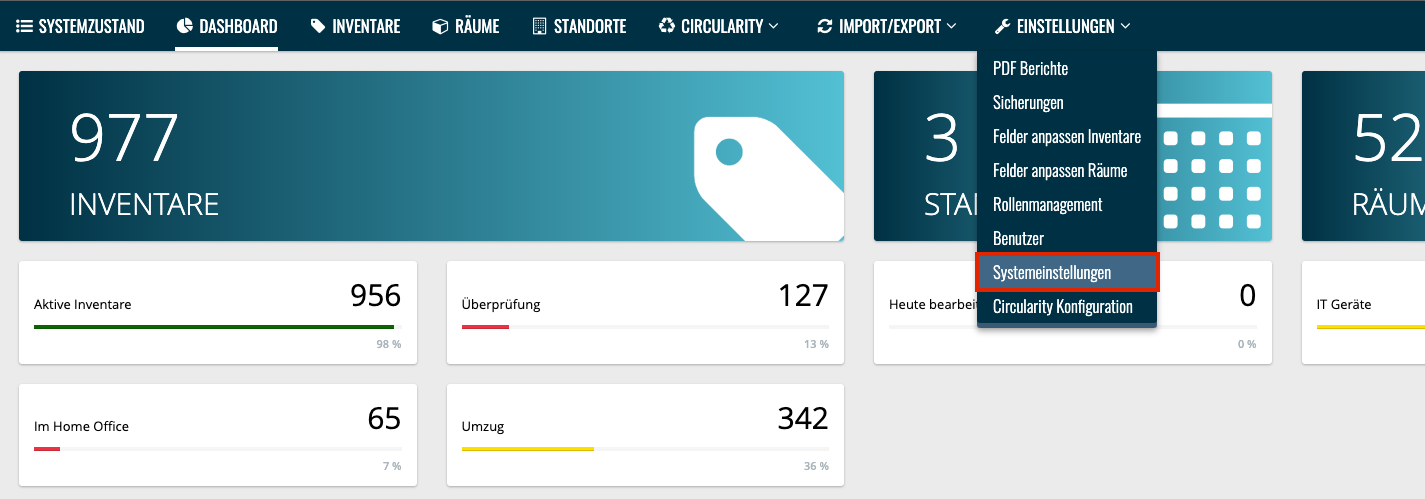
- Wähle unter "Azure Ad Verknüpfung" Konfigurieren
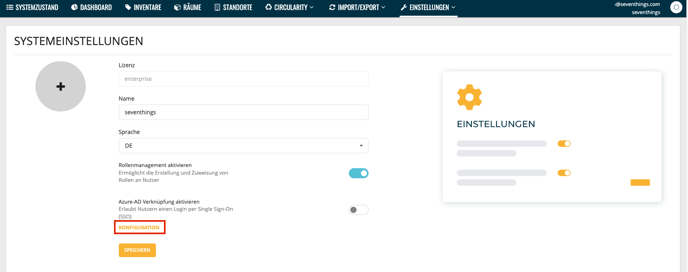
- Hier findest du alle notwenigen Informationen, um eine Verbindung herstellen zu können. Wir kommen später in diesen Dialog zurück.
Begib dich nun in das Azure AD Admin Portal:
- Füge unter App-Registrierungen eine neue Anwendung hinzu:
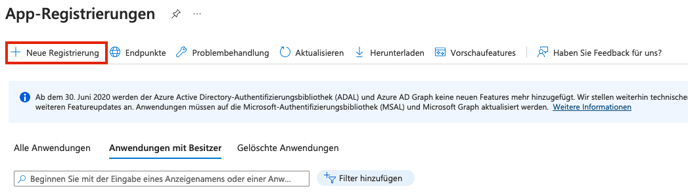
- Für die neue Anwendung muss ein beliebiger, möglichst eindeutiger Name vergeben werden
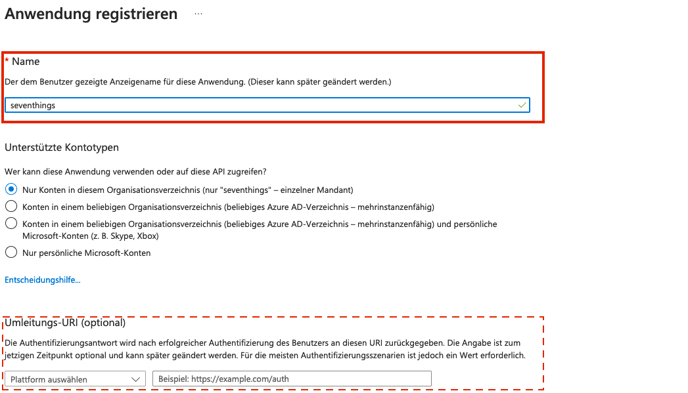
Hinweis: Die Umleitungs-URI setzen wir im nächsten Schritt - Nun fügen wir 2 Plattform Umleitungs-URI hinzu.
Wir benötigen diese, um sowohl über die Software (Web-App), als auch über die mobilen Apps eine Verbindung zu Azure-AD aufbauen zu können.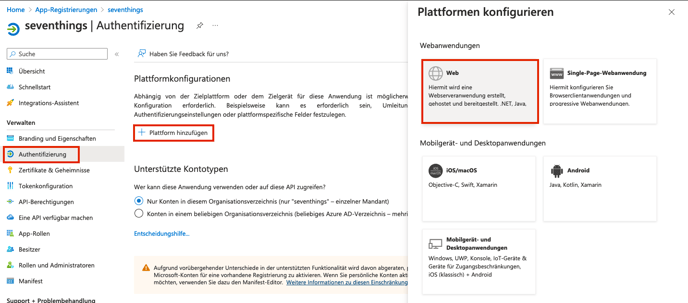
Wähle bitte die Webanwendung Web - Die Umleitungs-URI findest du im geöffneten Dialog der seventhings Software
- Bitte kopiere die Mobile Redirect URI aus seventhings zu Azure AD.
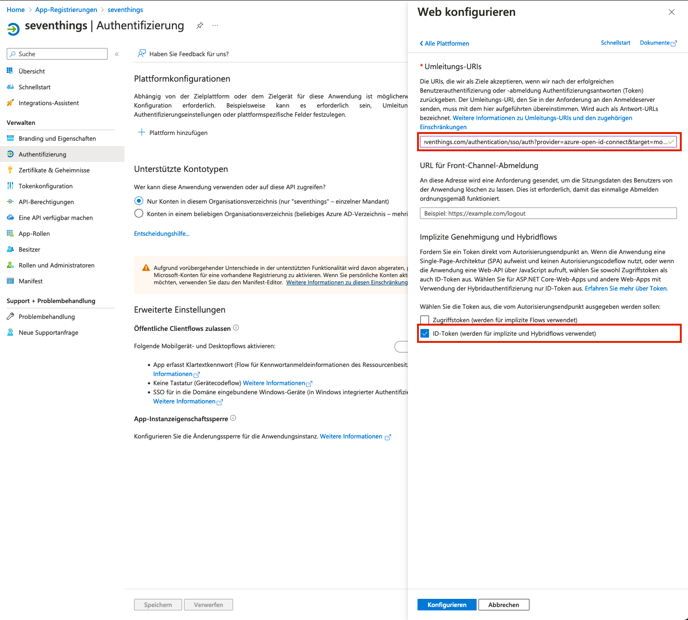
Du findest die Mobile Redirect URI hier: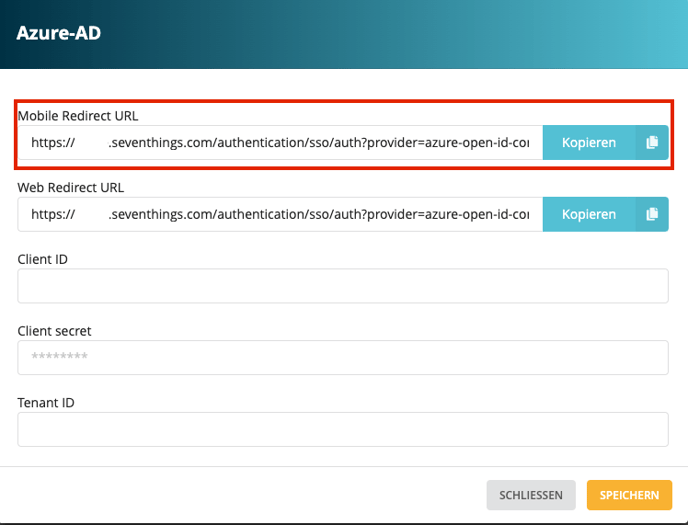
- Anschließend muss noch die Web Redirect URI konfiguriert werden. Dazu muss diese URL einfach über "URL hinzufügen" hinzugefügt werden.
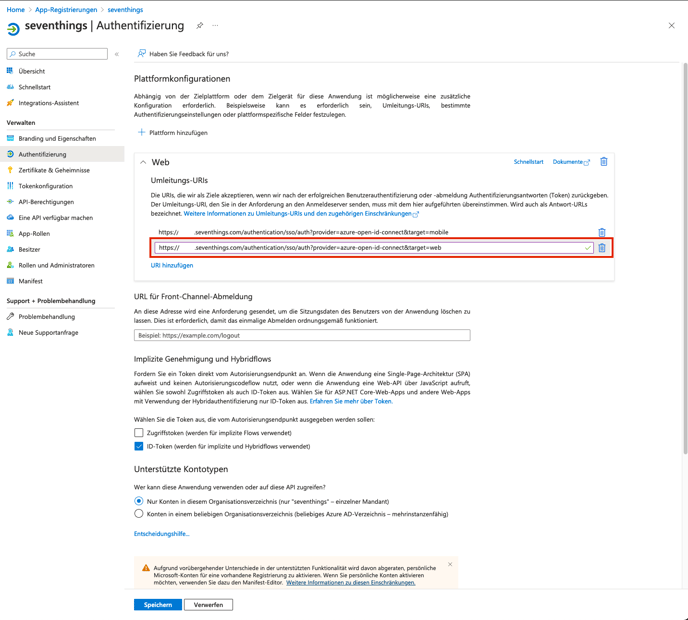
Du findest die Web Redirect URI ebenfalls im Dialog in seventhings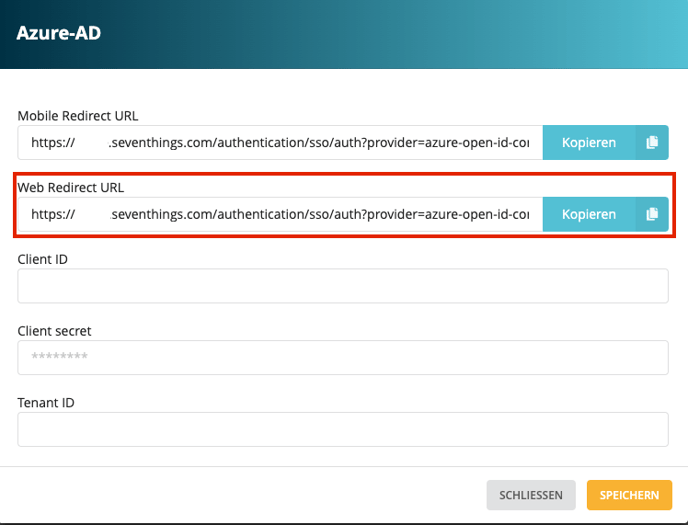
- Bitte kopiere die Mobile Redirect URI aus seventhings zu Azure AD.
- Für die Verbindung muss nun noch ein geheimer Schlüssel in Azure AD erzeugt werden. Wechsele dazu in der Anwendung zu Zertifikate und Geheimnisse --> Neuer geheimer Clientschlüssel:
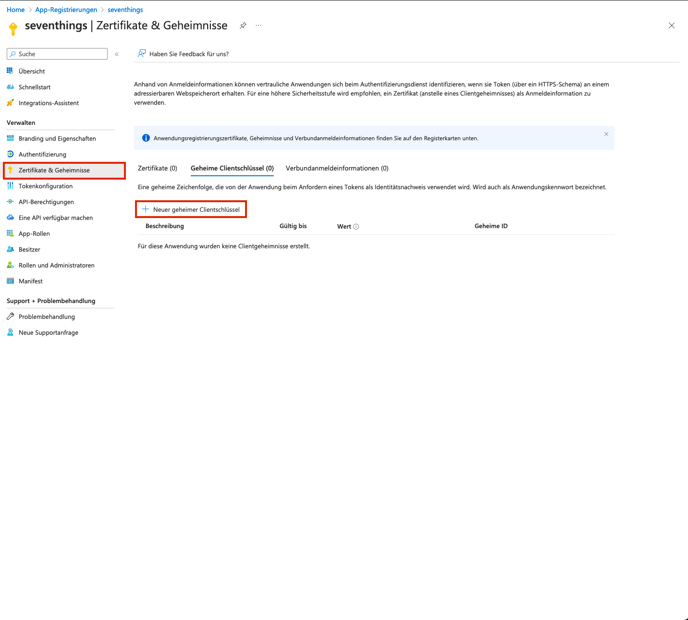
- Erzeuge den Schlüssel mit einer eindeutigen Beschreibung und einer Gültigkeitsdauer, die deiner Unternehmens-Compliance entspricht.
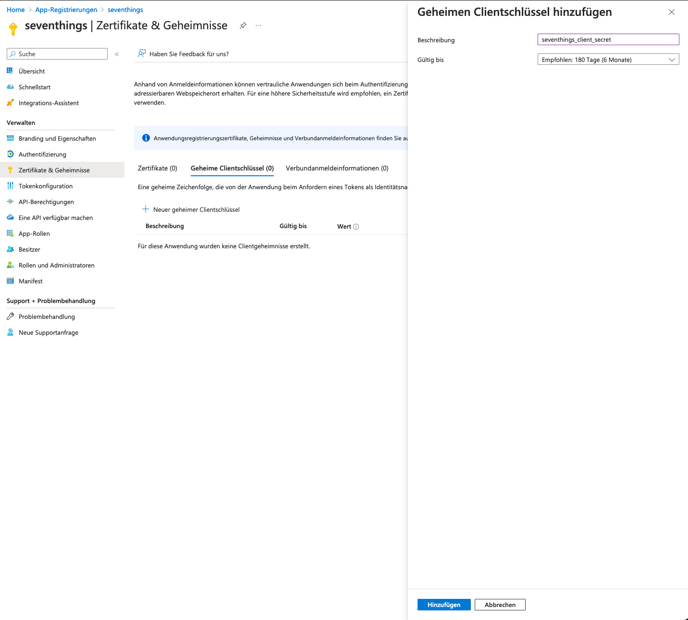
- Kopiere den Wert des geheimen Schlüssel aus dem Azure AD

Füge den Wert in das Feld Client Secret in seventings.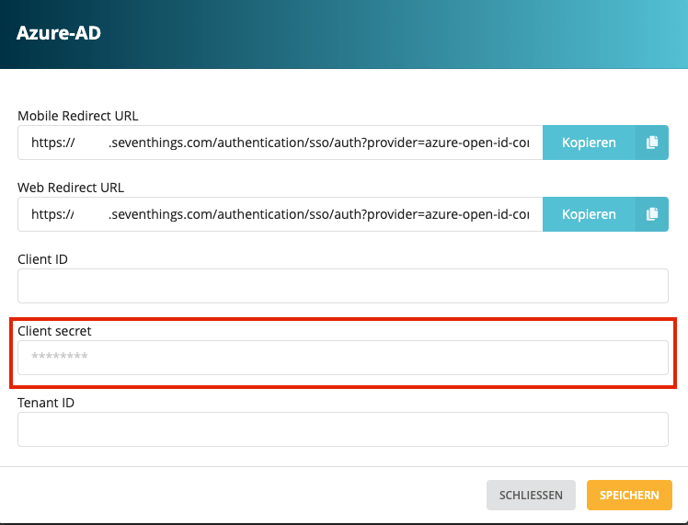
- Erzeuge den Schlüssel mit einer eindeutigen Beschreibung und einer Gültigkeitsdauer, die deiner Unternehmens-Compliance entspricht.
- Nun wechseln wir im Azure Ad in die Anwendungs-Übersicht und kopieren die beiden Werte Client ID und Tenant ID bzw. die Mandanten ID nach seventings
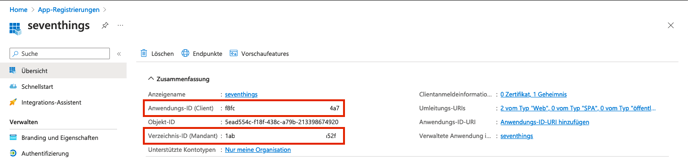
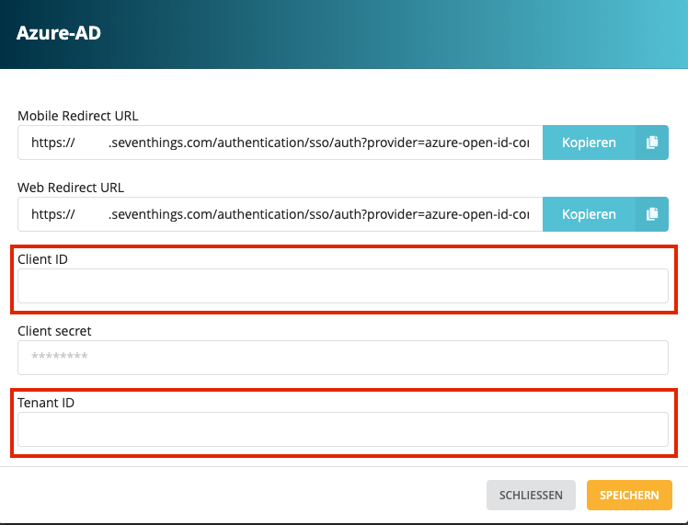
- Sobald ihr nun die Maske in seventhings speichert und schließt, ist die Anbindung zwischen Azure AD und seventhings aktiv.
- In Azure AD müssen nun noch API-Berechtigungen für die Anwendung erteilt und durch einen Administrator genehmigt werden.
Die Berechtigungen müssen wie folgt gesetzt werden:
Berechtigungsname Typ Administrator-einwilligung erforderlich. openid DelegiertJA User.Read DelegiertJA 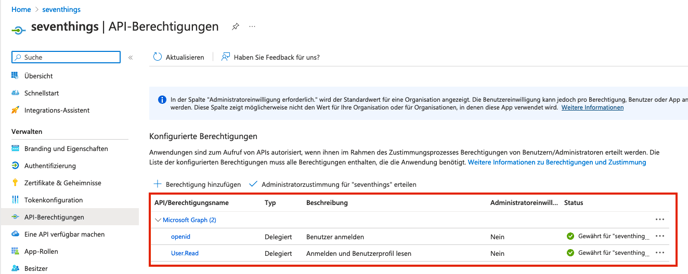
- Je nach Einstellung in der Anwendung müssen nun noch Gruppen oder User für die App berechtigt werden.
- Wie die Anmeldung nach der erfolgreichen Konfiguration funktioniert, kannst du hier nachlesen: https://support.seventhings.com/active-directory-azure-ad
