You have two options here: the full text search or search via filters. If you want to use the full text search, you first have to activate your fields for it. We show you how to do that here.
Option 1: Full text search
If you want to use the full text search, you first have to enable the respective fields manually.
Only fields for which this is enabled will be taken into account, if you use the search bar.
- Navigate to "Settings" to "Field Definition (Objects)"
- Click on the pencil-icon on the fields you want to consider in the full text search
- Activate the "Included in search-bar"- button and click "Update"
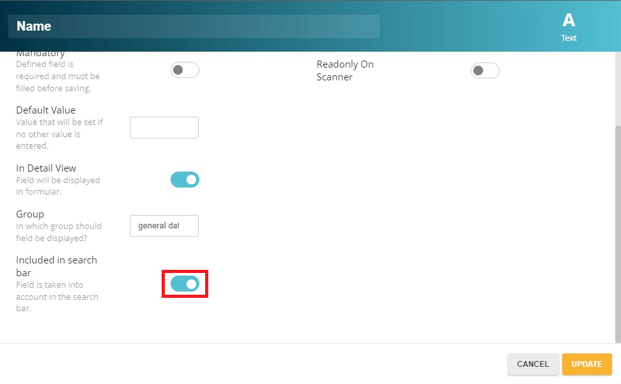
If you have not checked the above box for any of the fields, you will not be able to use the full text search and the following will be displayed:
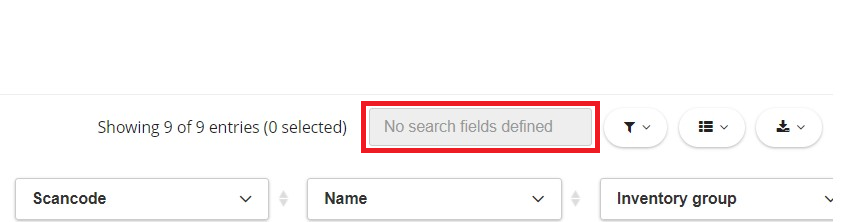
Did you activated the "Included in search bar"-field in all fields you want to include in the full text search, you can now use it.
Enter your search term in the search bar, for example "Apple":
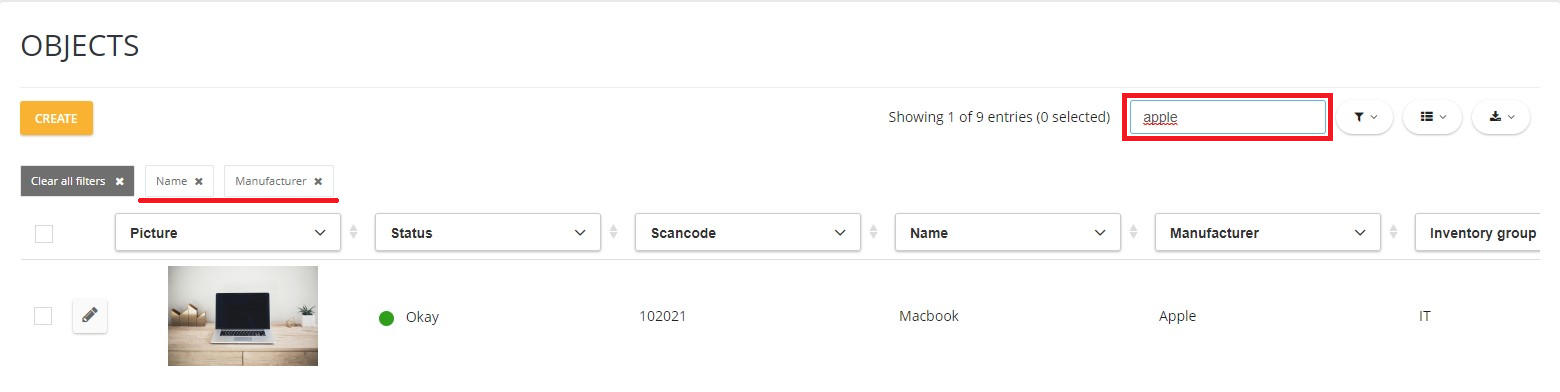
Tip: In the upper left corner you see a list of all fields where the full text search has been activated (in our example the "Name" and the "Manufacturer").
Here you can check again whether you have activated the "Included in search bar" field for your desired fields.
Option 2: Filter in individual fields
Here you have the possibility to filter the fields more specifically.
You can find more about filters here.
