The detailed view in the inventory manager is used to give you a precise overview of the respective object.
How to find the detailed view:
1. Go to the objects menu
2. Click on the pencil icon of the inventory that you wish to edit:
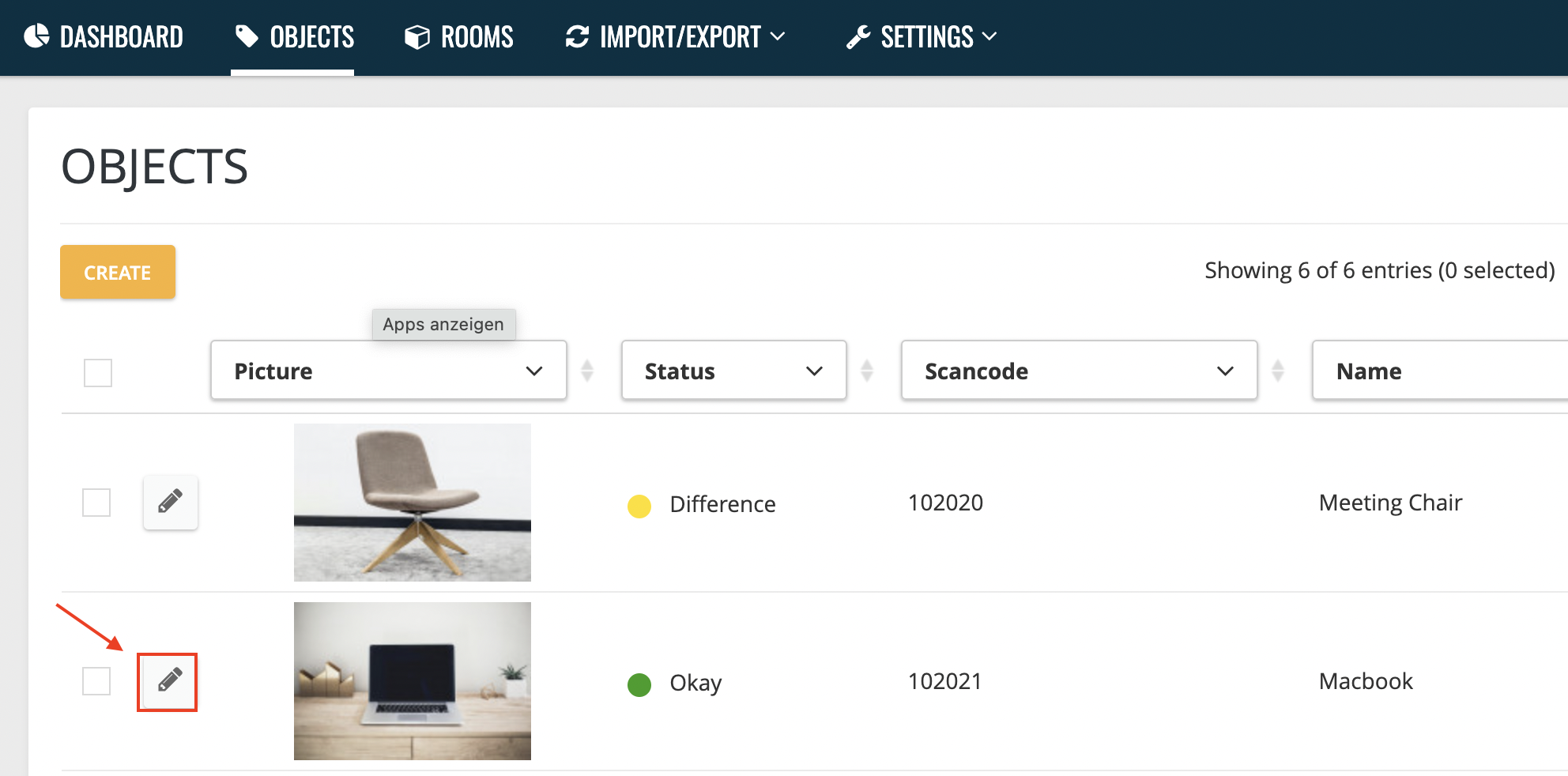
How is the detailed view structured:
Groups & fields:
The detailed view is structured into groups that you can name and create yourself.
In the individual groups you bundle all fields (in the example the fields such as 'Inventory group', 'Date of purchase' in the first group 'general data') that you display in an order that makes sense to you
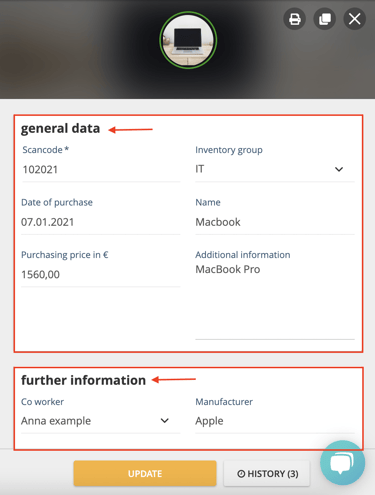
Note 💡
Functions in the detailed view:
- Link to the room list
From now on you can get directly from the detailed view to the filtered room list. Just click on the arrow next to the respective room.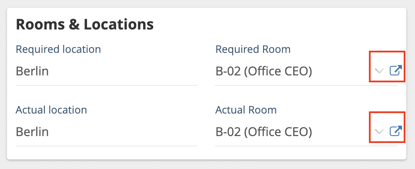
- Observing the object
If you click on the eye-Symbol you can start to observe the object. The small number indicated, how many people are observing the objects.
More about observing objects can be found here - Print view
You can open a print view by clicking on the print icon in the upper right corner. Decide if you really want to print or save as a .pdf file (images will not be copied).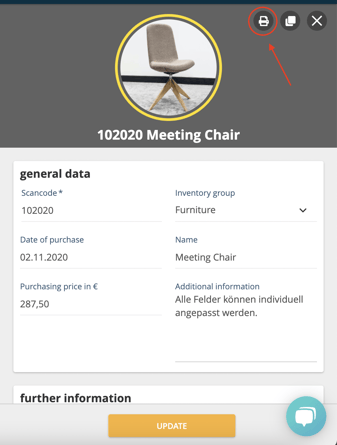
- Copy objects
If you are using an Advanced BETA license of seventhings, you can also copy objects by clicking on the copy icon.
To learn more about this feature, please click here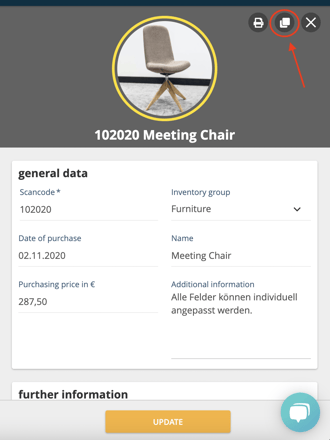
Where can I configure the detailed view?
You configure the detailed view at the moment you create new object fields or want to edit fields that have already been created:
You determine:
-
- how you name your groups
- which fields you want to show or hide in the detailed view,
- whether you want to create mandatory fields,
- or should be visible and editable in the app
- to learn how to set up new object fields click here please.
Tip: In the detailed view you can also edit the field contents of the fields you created previously. We'll show you how to do this here.
