Wie du eine Schnittstelle zu deinen externen Datenbanken erstellen kannst erfährst du hier. Das Video Tutorial am Ende zeigt dir alles Schritt für Schritt!
Bevor du Daten aus Deinen bisherigen Systemen importieren kannst, musst du eine Import-Vorlage erstellen. In dieser legst du fest, welche Daten übernommen werden sollen und welche Felder benötigt werden. Du musst also nicht alle Felder deiner Import-Datei auch importieren.
Und so funktioniert's:
Den vollständigen Prozess eines Importes findest du hier.
1. Gehe ins Import/Export-Menü
2. Klicke auf den Reiter Inventare und dann auf Datei-Format
3. Klicke auf den Hinzufügen-Button
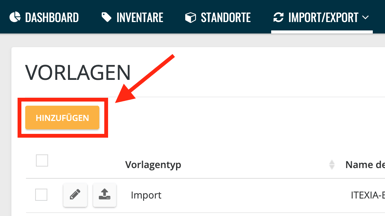
4. Wähle Import
5. Ziehe deine Vorlage-Datei per Drag&Drop in das Fenster (siehe unten) oder Klicke ins Fenster und wähle die Vorlage-Datei aus, dann klicke auf fortfahren.
Beachte, dass die Vorlage-Datei im .csv-Format sein muss.
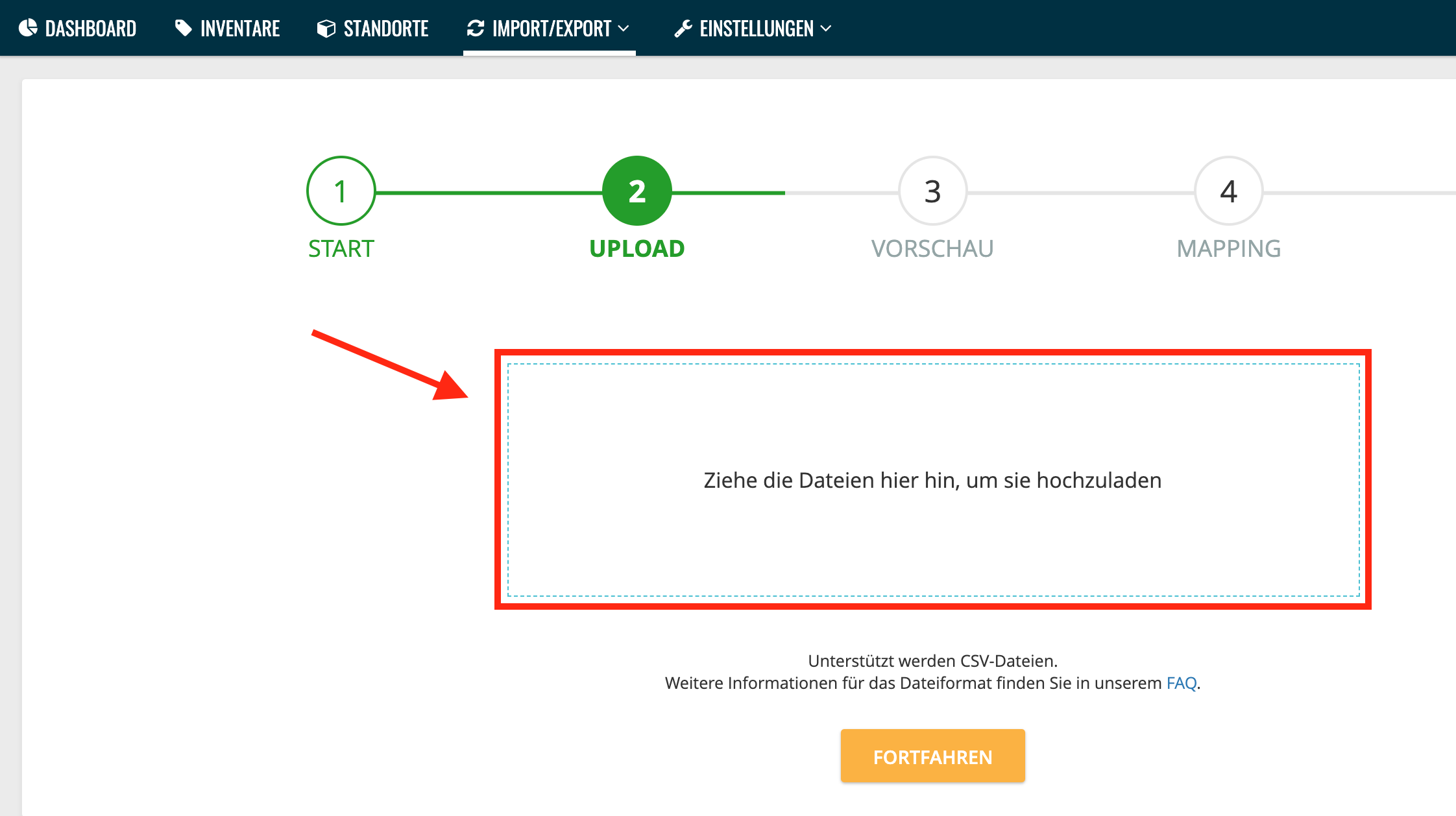
6. Wähle in der Vorschau deine gewünschten Optionen aus und gib der Vorlage einen Namen
Du kannst einstellen, ob die Vorlage die erste Zeile als Überschrift übernehmen soll, welches Trennzeichen verwendet werden soll und ob leere Felder der Vorlage bestehende Felder überschreiben sollen.
7. Ordne beim Mapping alle ITEXIA-Felder den entsprechenden Feldern in der Import-Datei zu. Ziehe dazu die seventhings-Felder auf der linken Seite an die entsprechende Position in der Mitte.
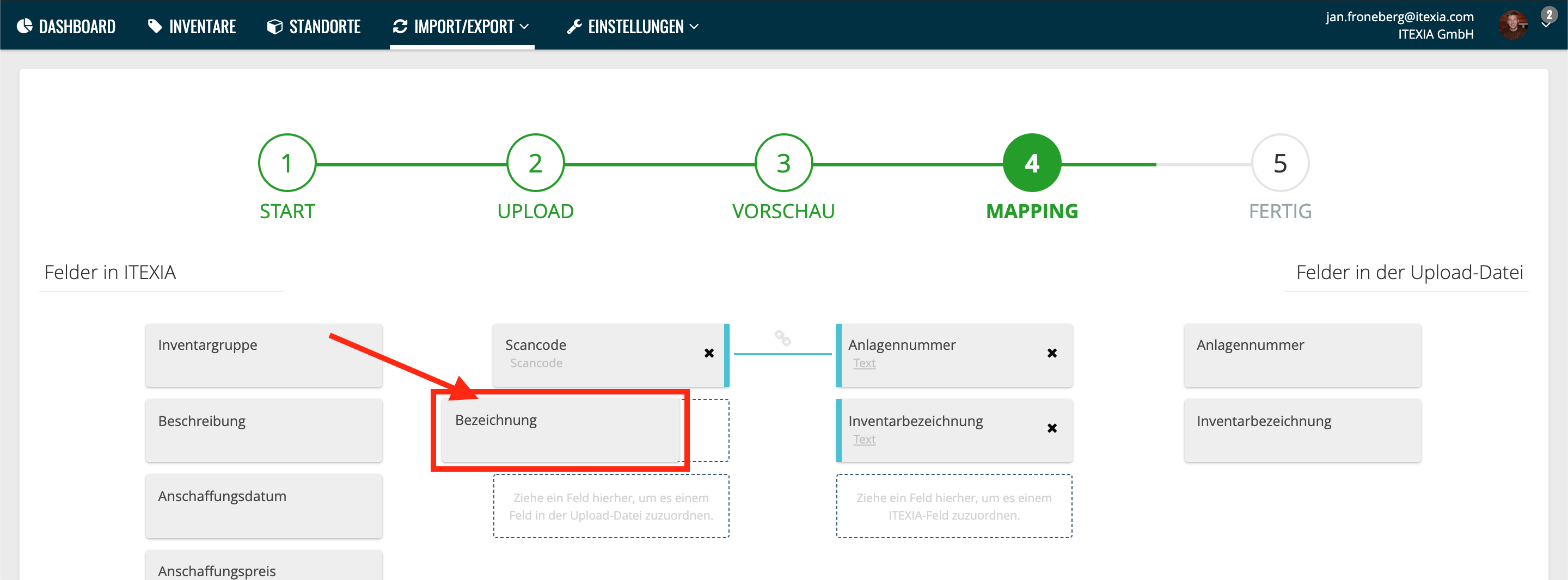
Beachte, dass du hier keine neuen Felder erstellen kannst. Stelle also im Vorhinein sicher, dass du alle zu importierenden Felder bereits im Inventarmanager erstellt hast.
Du kannst Felder aus der Import-Datei über das Kreuz entfernen, wenn du sie nicht importieren möchtest.
Beachte, dass du nur die identischen Feldtypen (Text, Nummer, Datum, ...) nebeneinander ziehst. Sollte der Feldtyp eines Import-Feldes nicht stimmen, kannst du die Kategorie manuell einstellen. Doppelklicke dazu einfach auf das Feld.
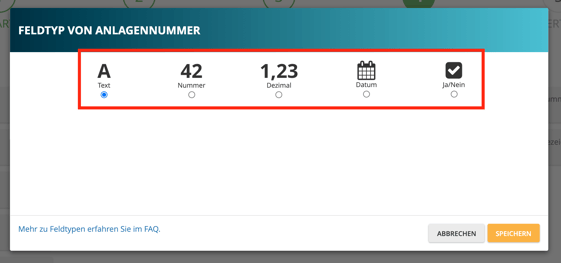
Wähle hier den passenden Feldtyp aus.
8. Wähle ein Schlüsselfeld aus
Hinweis: Das Schlüsselfeld dient der eindeutigen Zuordnung der Import-Felder zu den seventhings-Feldern. Sinnvoll ist es, hier den Scancode bzw. die Anlagennummer als Schlüsselfeld auszuwählen, da diese i.d.R. jeweils nur einmal vergeben ist.
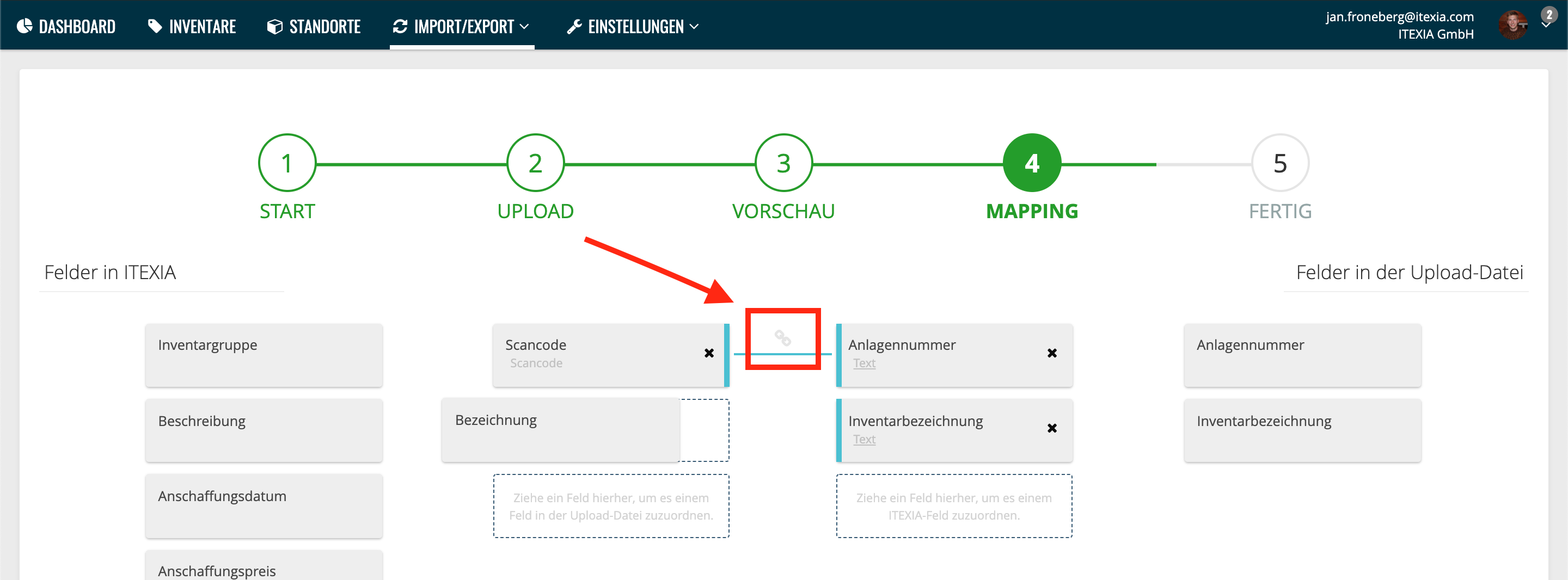
Beachte: Im obigen Beispiel wird das Schlüsselfeld zwischen Scancode und Anlagenummer gesetzt. Das ist der Fall, wenn:
- Du bereits eigene Etiketten nutzt mit einer eigenen Nummer darauf, zB. deiner Anlagennummer, und eine .csv-Datei mit deinen Inventardaten nach seventhings importieren möchtest. Dann musst du beim Mapping den Scancode (Feld in seventhings) neben das Feld Anlagennummer (oder wie auch immer du deine eineindeutige Nummer aus deiner Importdatei bezeichnest) ziehen, damit beim Scannen klar ist, dass zu dieser Nummer ein bestimmtes Inventar gehört
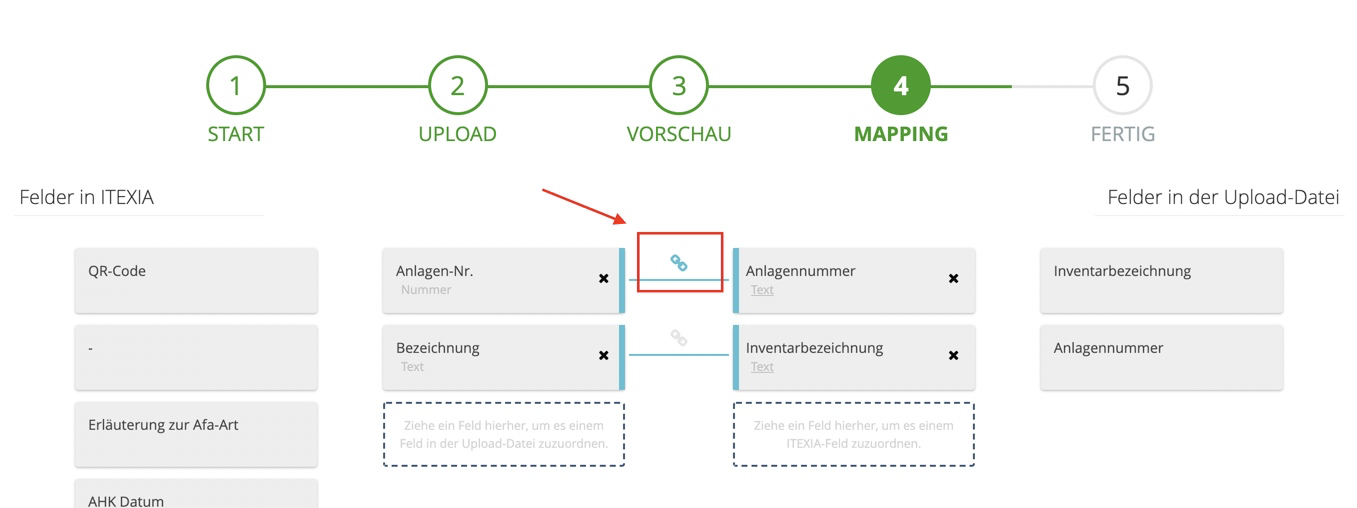
In diesem Beispiel wird das Schlüsselfeld zwischen Anlagen-Nr. und Anlagennummer gesetzt. Das ist der Fall:
- Wenn Du mit unseren Etiketten neu etikettierst.
Lege dann vor dem Erstellen der Importvorlage ein neues Feld "Anlagennummer" an, in welches die eineindeutige Nummer aus deinem zu importierenden Datensatz (z.B. die Anlagen-Nr, Datev-Nr. Oder Sap-Nr.) importiert werden soll. - Das Feld Scancode brauchst du in diesem Fall nicht als Schlüsselfeld setzten. Den Scancode fügst du erst während deiner Inventarisierung zu den Anlagennummern hinzu.
Tipp:
- Bitte lass den Scancode nicht leer und nutze zunächst einen Dummy für dieses Feld
- Nutze dafür z.B. die Anlagennummer erneut und ziehe sie einfach neben das Feld "Scancode". Somit wird die Anlagennummer auch in den Scancode geschrieben.
- Dies ist so wichtig, um diesen später mit deinem richtigen Scancode vom seventhings Etikett überschreiben zu können
- Wie das geht, zeigen wir dir hier
Achte darauf, dass die Anlagennummer nicht die gleiche Stellenanzahl wie der Scancode hat, da es sonst zu Verwechselungen kommen kann.
Beim Scannen könnt ihr dann einfach die Anlagennummer, welche im Feld "Scancode" steht, mit dem verklebten Scancode des Etikettes überschreiben.
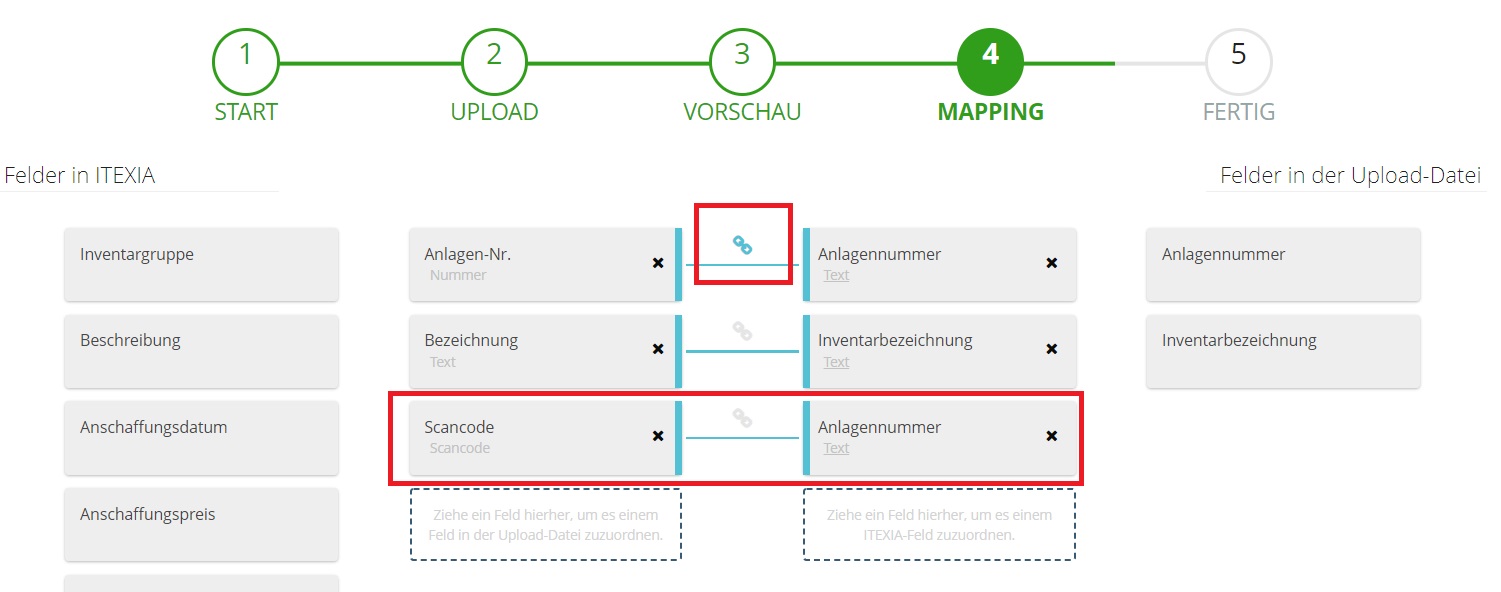
Beachte außerdem, dass der Import alle bestehenden Felder überschreibt (auch solche, die du in den Felddefinitionen als "Nicht bearbeitbar" definiert hast sowie die Daten von gelöschten oder gesperrten Inventaren).
Möchtest du ein Feld beim Import also nicht überschreiben, achte darauf, dieses Feld beim Mapping nicht mit in die Mitte zu ziehen.
9. Bestätige Deine Eingaben mit Abschließen
Alles zusammengefasst findest du in diesem Video Tutorial:
