Hier erfährst du, wie du eine bereits gepflegte Inventarliste in den seventhings Inventarmanager importieren kannst.
Falls du bereits auf eine gepflegte Inventarliste zurückgreifen kannst, dann bietet dir der seventhings Inventarmanager die Möglichkeit, deine Daten zu importieren.
In diesem Artikel zeigen wir, welche Vorbereitungen du treffen musst und wie du Schritt für Schritt vorgehst.
So funktioniert's:
Beachte vor dem Import, dass du bereits alle Felder im seventhings-Inventarmanager erstellt hast, die du auch importieren willst. Möchtest du also eine Datei mit dem Feld "Ablauf der Garantie" importieren, erstelle dieses Feld zuerst im Inventarmanager.
Wie du Felder erstellen kannst zeigen wir dir hier.
1. Gehe ins Import/Export-Menü
2. Klicke auf den Reiter Inventare und dann auf Datei-Format
3. Füge eine neue Vorlage hinzu oder wähle ein bereits erstellte Vorlage aus
Mit der Import-Vorlage legst du fest, welche Felder deiner Import-Datei importiert werden sollen. Hast du bereits eine passende Vorlage erstellt, kannst du sie danach immer wieder benutzen.
Wie du eine Import-Vorlage anlegst zeigen wir dir hier.
4. Klicke auf das Upload-Icon und importiere deine Daten in die Vorlage
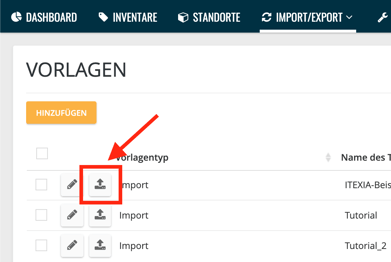
5. Ziehe die zu importierende Datei in das Feld oder klicke rein, um eine Datei auszuwählen
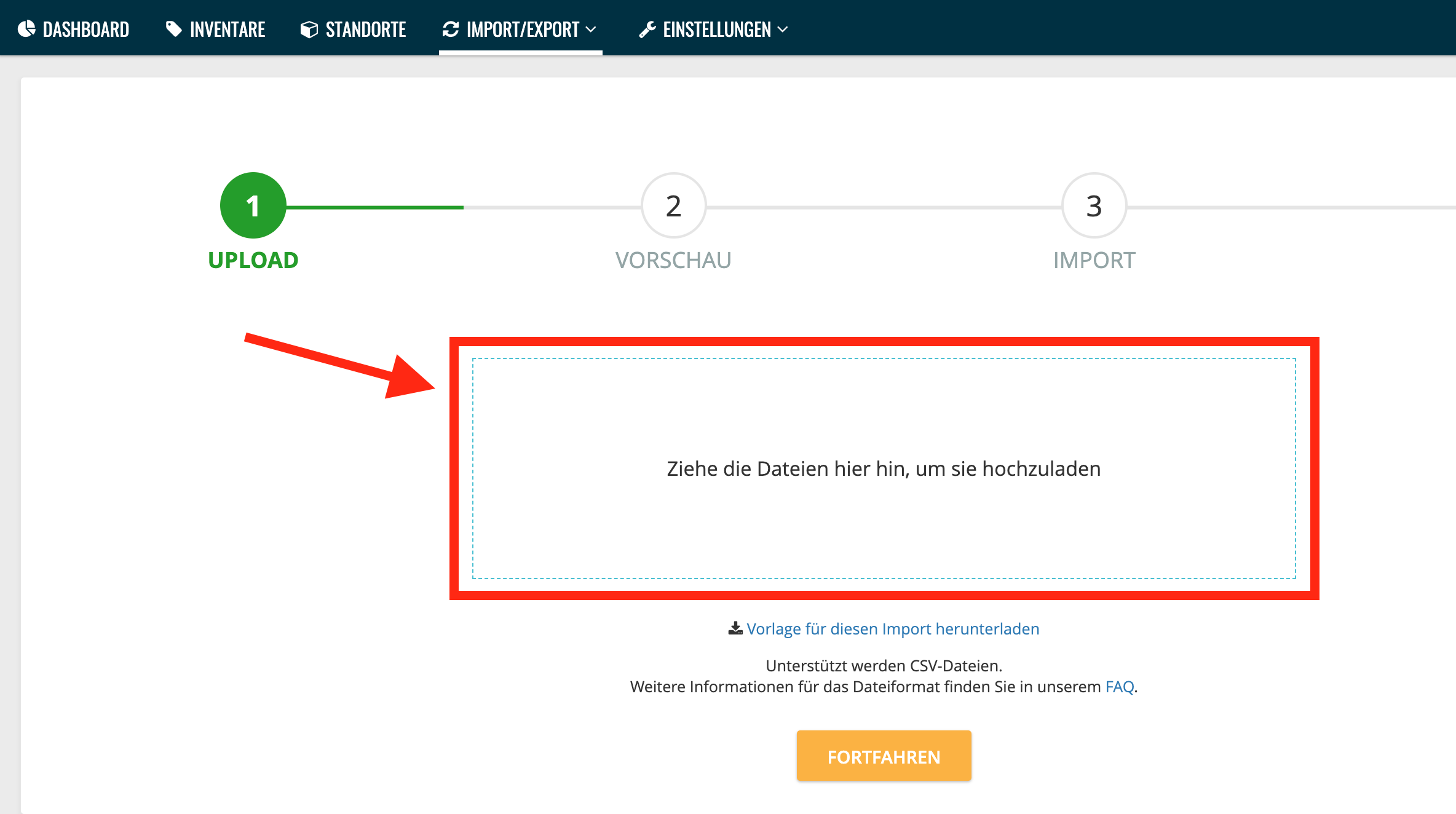
6. In der Vorschau siehst du, wie deine Daten importiert werden. Klicke anschließend auf Abschließen.
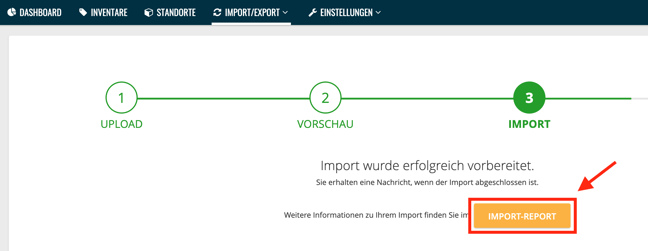
Der Import-Report gibt dir Auskunft über den Fortschritt des Imports. Ist der Import abgeschlossen, erhältst du eine Benachrichtigung im Nachrichten-Menü.
