Dropdown-Felder helfen dir, noch schneller wichtige Informationen für deine gewünschten Inhalte auszuwählen. Hier zeigen wir dir gängige Anwendungsfälle wie du die diese Felder erstellen & anpassen kannst.
1. Häufige Anwendungsfälle für Dropdown-Felder:
💡Anwendungsfälle:
- Mitarbeiter:
- Viele unserer Kunden nutzen Dropdowns, um die Liste der Mitarbeiter anzulegen, welche die einzelnen Inventare nutzen
- Inventargruppe:
- Möchte man zB. genau wissen, wieviele Inventare im Bereich Mobiliar aktuell im Bestand sind, lohnt sich dieses Feld.
- Wie granular man hier vorgeht, unterliegt jedem Unternehmen selbst. Es kommt ganz darauf an, nach welchen Informationen du später filtern möchtest & wo du aussagekräftig sein möchtest
- Du kannst ein allgemeines Feld und ein granulareres Feld für zB. speziell die IT-Inventare aufbauen:
- Allgemeine Inventargruppe:
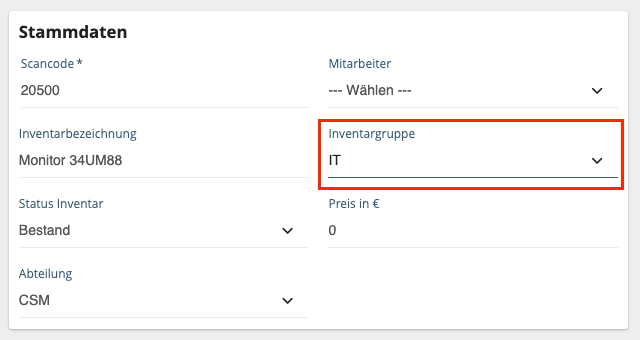
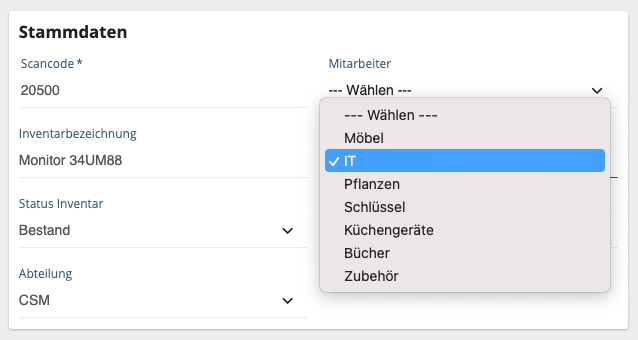
- Inventargruppe speziell für IT-Geräte:
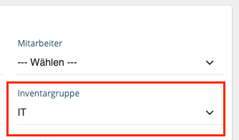
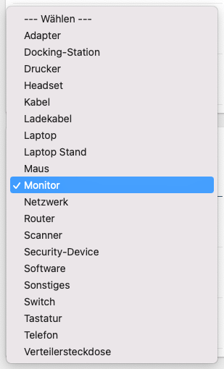
- Allgemeine Inventargruppe:
- Status Inventar:
- Möchtest du tracken, in welcher Situation sich dein Inventar gerade befindet, dann nutze hierfür ein Dropdown-Feld:
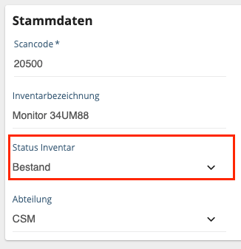
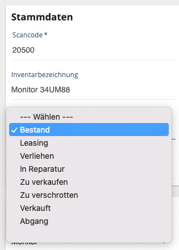
- Möchtest du tracken, in welcher Situation sich dein Inventar gerade befindet, dann nutze hierfür ein Dropdown-Feld:
2. Erstellen & Bearbeiten von Dropdown-Feldern:
- Navigiere in deinem Inventarmanager in 'Einstellungen' und wähle 'Felder anpassen Inventare':
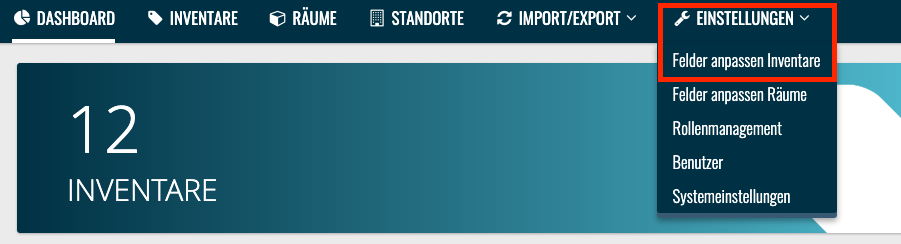
- Wähle entweder dein bereits bestehendes Dropdown-Feld in der Liste über das Stift-Icon aus oder erstelle ein neues Dropdown-Feld:
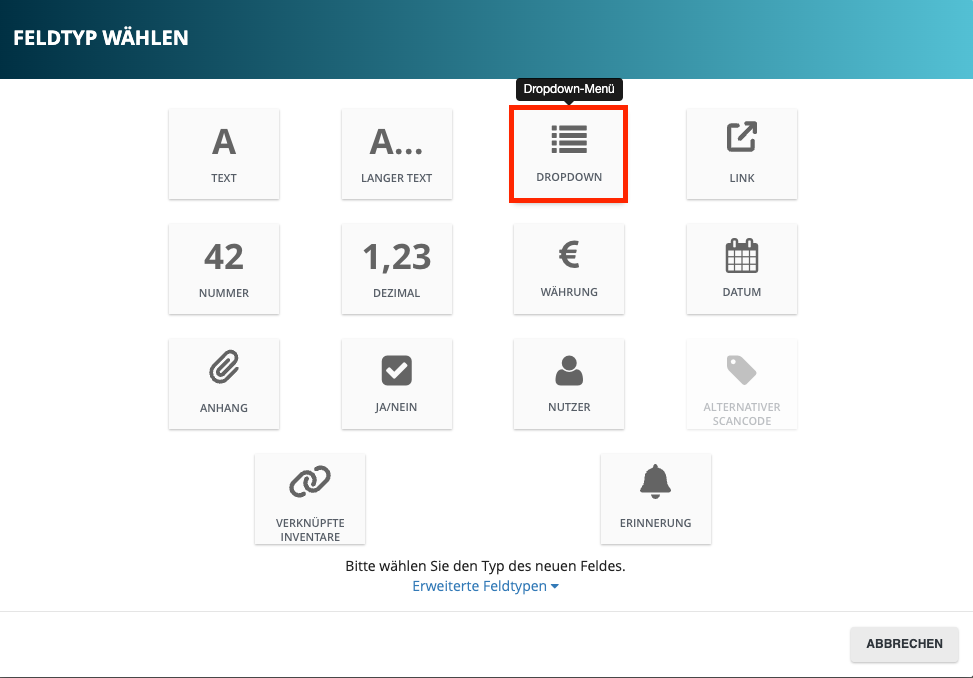
- Wähle im oberen Bereich einen Namen für dein Dropdown-Feld, hier zB. 'Mitarbeiter'
- Im Bereich 'Elemente' kannst du das Feld rechts daneben über Drag and Drop größer oder kleiner ziehen und dann deine Mitarbeiter eintragen
Tipp:
- Wir empfehlen dir, deine Einträge im Dropdown-Feld alphabetisch aufzulisten. Damit ersparst du dir das Suchen in der Liste
- Bitte verzichte außerdem auf Leerzeilen
- Ende jeden Eintrag einfach mit einer neuen Zeile über den 'Enter'-Button.
- Achte zudem darauf, nach dem letzten Dropdown-Element keine leere Zeile ist, da diese sonst bei der Auswahl auswählbar ist
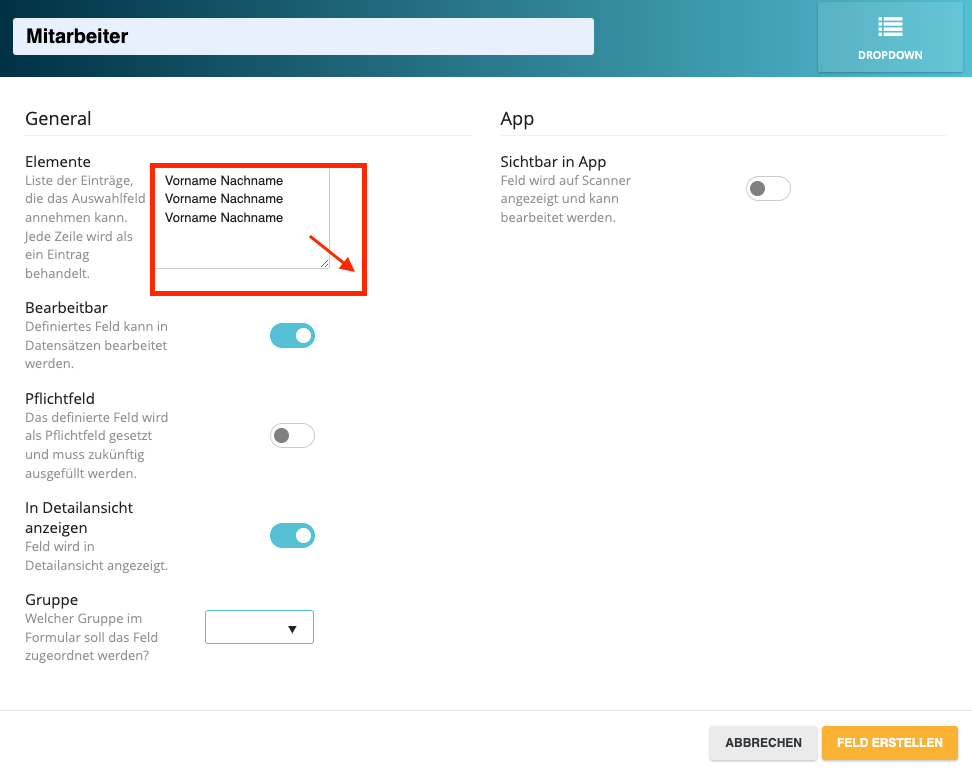
- Wähle alle Einstellungen aus:
- Bearbeitbar ja/nein
- Pflichtfeld ja/nein
- In Detailansicht anzeigen ja/nein
- ordne dem Feld eine Gruppe zu und
- entscheide, ob du das Feld in der App anzeigen lassen möchtest
- Bestätige alle Eingaben mit dem Klick auf 'Feld erstellen'
