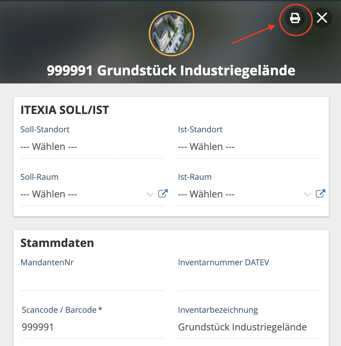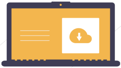Nicht auf alle Inventare kann man direkt ein Etikett kleben. Wie du aber trotzdem zB. Grundstücke und Lizenzen in seventhings pflegen kannst, zeigen wir dir in diesem Artikel.
Du kannst auch deine immateriellen Inventare und Anlagen in seventhings aufnehmen und im Inventarbestand pflegen. Es stehen dir hier verschiedene Möglichkeiten zur Verfügung:
Option 1:
Hinterlege die Inventare in der Software ohne Etikett
- Du kannst zwar auf ein Grundstück, Gebäude oder eine Software-Lizenz kein Etikett kleben, aber du kannst diese Anlagen auch ohne Etikett in seventhings hinterlegen.
- Gehe dabei über die Web-Anwendung und navigiere im Menü zu 'Inventare'
- Klicke auf 'Hinzufügen'
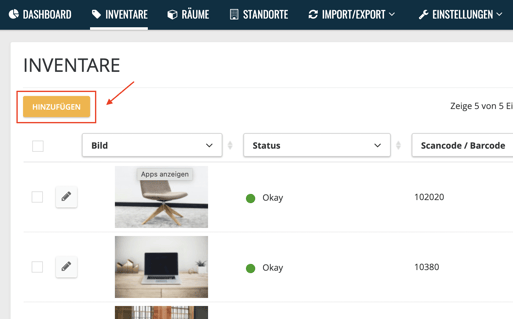
-
Die Detailansicht öffnet sich
- Vergib dabei einen Dummy-Scancode, der von deinen bisherigen Scancodes abweicht, zB. 999991, die Inventarbezeichnung, ggf. ein Foto und alle weiteren Informationen, die du zum Inventar pflegen möchtest
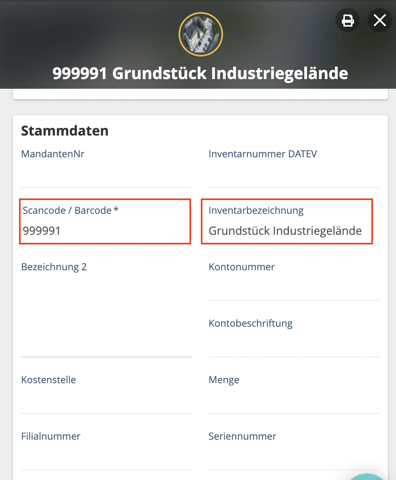
- Hinterlege in der Detailansicht bereits die Standort- und Raumdaten
⚠️Standorte und Räume für immaterielle Inventare:
- Damit man zB. ein Gebäude zu einem Raum zuordnen kann bei der Auswahl, empfehlen wir dir, zB. für das jeweilige Gebäude einen Dummy-Raum anzulegen
- Bsp.: Du möchtest in ein Gebäude als Anlage mit in seventhings aufnehmen, was am Standort Berlin steht:
- Lege deinen Standort Berlin an, wie das geht, zeigen wir dir hier
- Lege eine Dummy-Raum an mit bspw. dem Name "Gebäude Berlin", wie das geht, zeigen wir dir hier
- Was musst du bei der Inventur beachten:
Zur Auffrischung, was du vor der Inventur mit seventhings beachten musst, folge bitte diesem Link: hier entlang
- Nach der Inventur wirst du dann feststellen, dass es Inventare gibt, bei denen in der Web-App noch keine IST-Werte hinterlegt sind, da sie ja bei der Inventur nicht gescannt werden konnten, da kein Etikett zum Scannen verklebt wurde
- Diese Inventare werden den Status 'Fehlend' haben. Es ist also ein Soll-Raum, aber noch kein Ist-Raum hinterlegt.
- Erstelle dir aus diesen 'Fehlend' Inventaren eine Liste, wie das geht, zeigen wir dir hier
- Gehe deine Liste durch und prüfe, ob die dort aufgeführten Inventare noch da sind, zB. das Grundstück, Gebäude etc. und bestätige ggf. dass sie noch vorhanden sind, indem du den Ist-Raum hinterlegst und den Status des Inventars damit automatisch auf 'OK' setzt
Option 2:
Klebe das Etikett auf ein Dokument
- die zweite Möglichkeit, dein immaterielles Inventar in seventhings zu pflegen, wäre, dass du das Etikett zum Inventar auf ein Dokument klebst
- Das Etikett kannst du dann bei der Erstaufnahme oder Folgeinventur direkt vom Dokument einscannen
- Hier gibt es 2 Möglichkeiten:
a) Du nutzt eine Kladde
ℹ️Eine Kladde ist eine Liste, auf der du die Bezeichnung deines immateriellen Inventar einträgst und das Etikett klebst.
Beispiel Kladde:
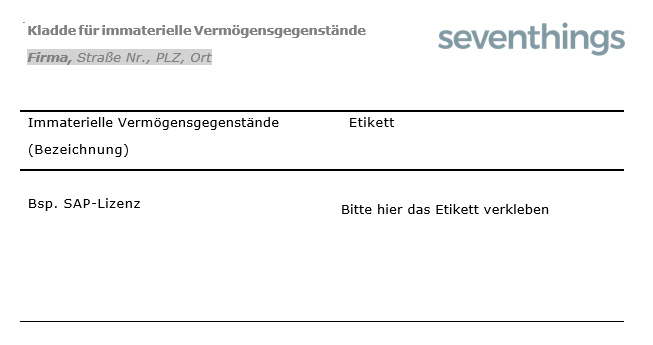
Gern kannst du unsere Vorlage zur Kladde nutzen. Klicke dafür einfach auf das Bild:
(Bitte erlaube Pop-Ups, da sonst der Download nicht starten kann.)
- Anhand der Kladde kannst du alle immateriellen Inventare auflisten
- Bei einer Erstaufnahme oder einer Folgeinventur scannst du einfach das Etikett auf der Kladde ab und kannst ggf. weitere Informationen zum Inventar hinterlegen.
- 💡Wir empfehlen dir, ein Foto zu hinterlegen, wie hier zB. im Fall einer Software-Lizenz (SAP)
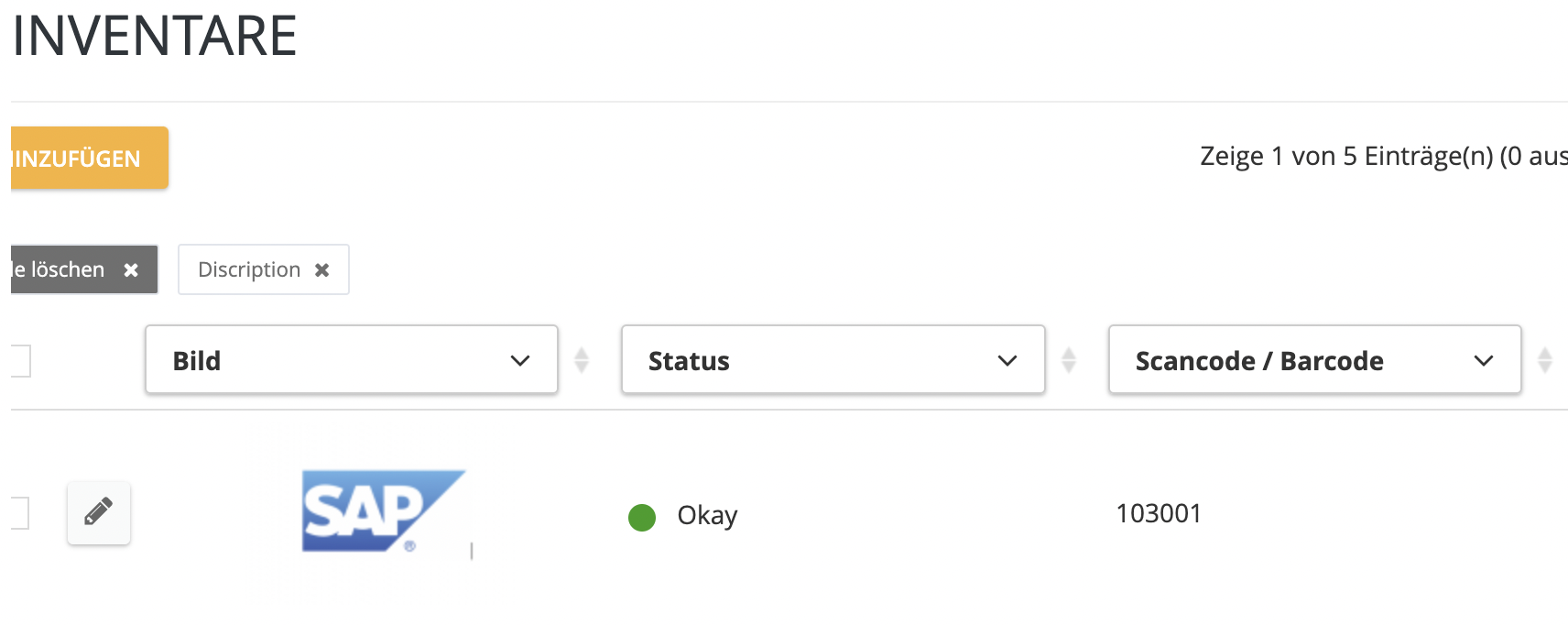
b) Du nutzt andere Dokumente, wie zB. eine Rechnung, Lieferschein
- Du kannst auch auf Dokumente, die sowieso schon in einem Ordner gepflegt werden, dein Etikett zum Inventar verkleben
- Denkbar wären hier Rechnungen, Lieferscheine oder sonstige Dokumente, die zum Inventar gehören
Notiz: Möchtest du zusätzlich im Ordner eine Übersicht über dein immaterielles Inventar, kannst du nun auch aus der Detailansicht heraus die Daten zum Inventar ausdrucken oder als pdf speichern.